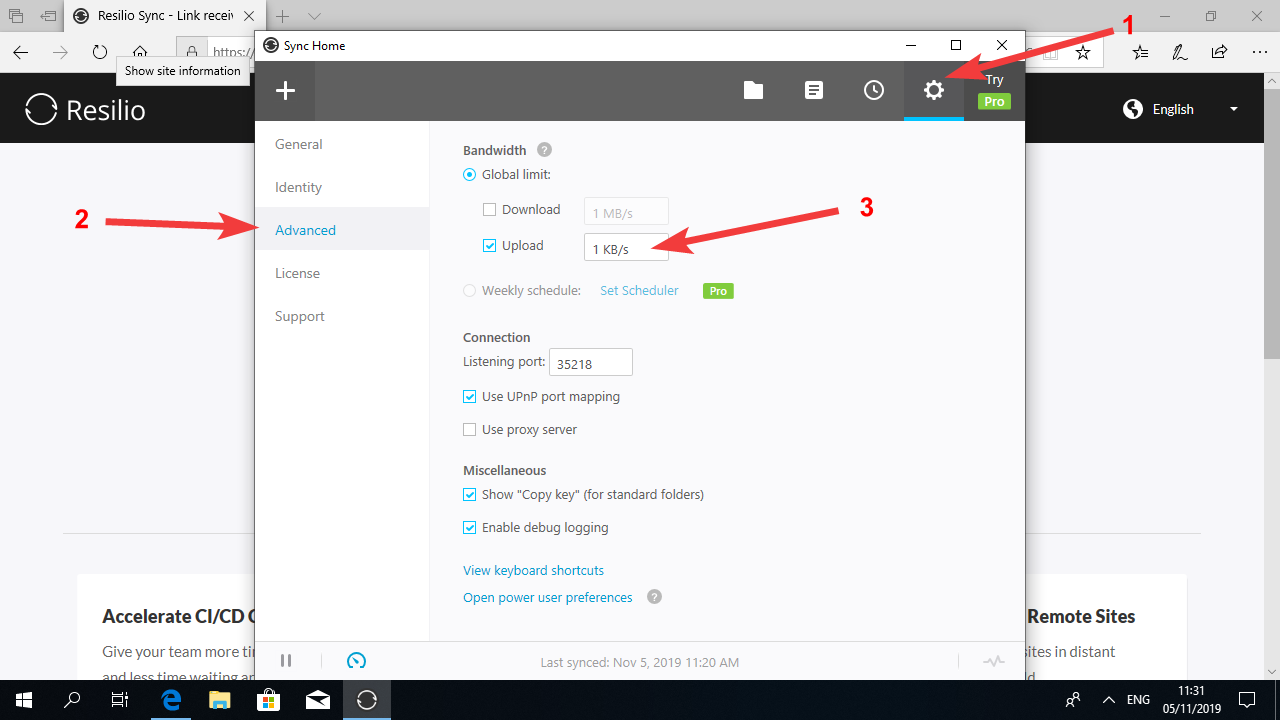Install and use of Resilio Sync (Access to Larger Course Files)
Introduction
For the courses of the EENSAT project, it was decided that large course material would be shared via “Resilio Sync”, instead of FTP or other types of file transfer.
Resilio Sync is a decentralized, (optionally) collaborative, peer to peer file transferring and syncing software. IT runs on Windows, MacOS, Linux, FreeBSD, Android, iOS and many models of NAS.
While FTP depends on setting up and securing a server and stable internet connection, Resilio as the name implies is a more resilient tool. It can run from any computer with minimal effort to share files between computers and given the peer-to-peer nature of the tool, the more computers sharing a file, the faster the transfer will happen.
Dropped network connections are not a problem, as Resilio will continue downloading the files automatically once the connection is restored.
File transfers in Resilio are also faster than FTP, specially in long distance connections and all the communication is encrypted.
This document will walk you through the setup and use of Resilio Sync as a file transfer tool to download course data.
Prerequisites
- Have a Computer available to perform the tasks on.
- Active internet connection
- Have a link or code to synchronize the files to your Resilio Sync (available inside the course)
Instructions
First of all, go to the download URL of Resilio Sync: https://www.resilio.com/platforms/desktop/
Download the installer according to your File System (these instructions will show how to install in Windows 10 64-bits).

Run the Software (this screen might change according to your Browser and Operating System):
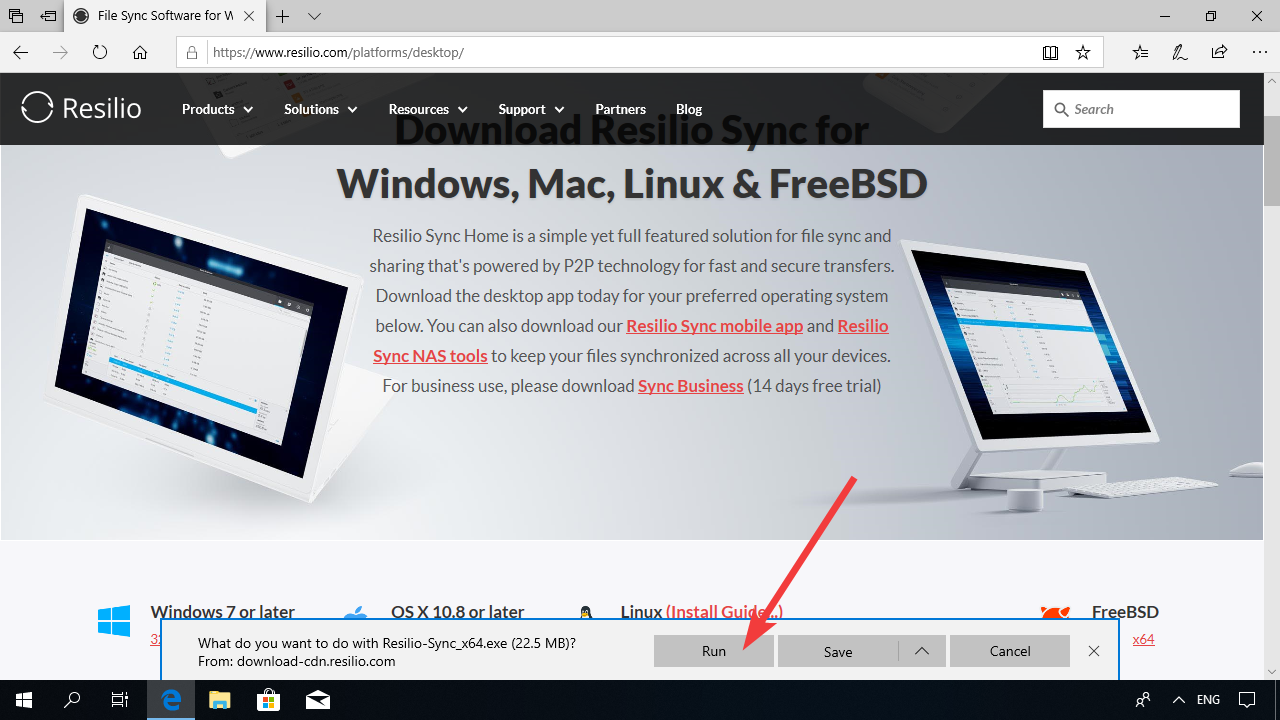
Once the Installer is running, click on the “Next Button” (Don’t change the default settings)

Click “Yes” to authorize the installation:
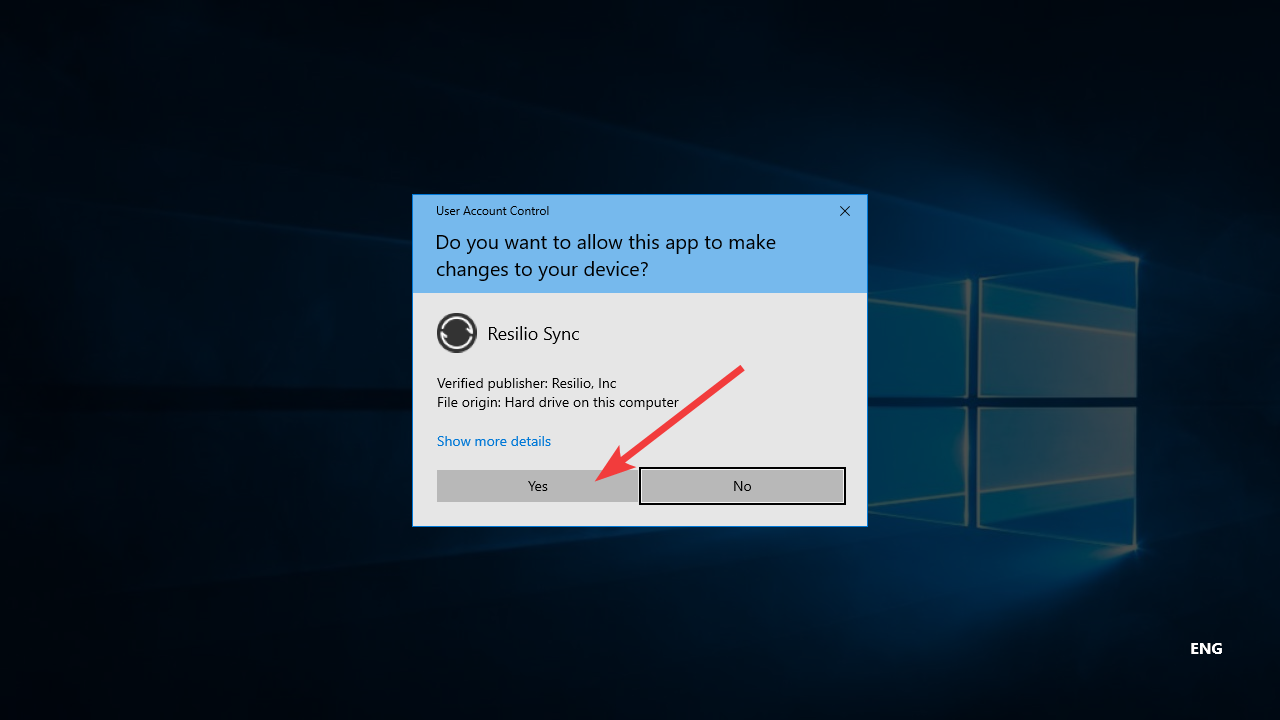
Once the installation is complete, you will be asked to give a name to this particular computer. If this is your personal computer, you can type in your name.
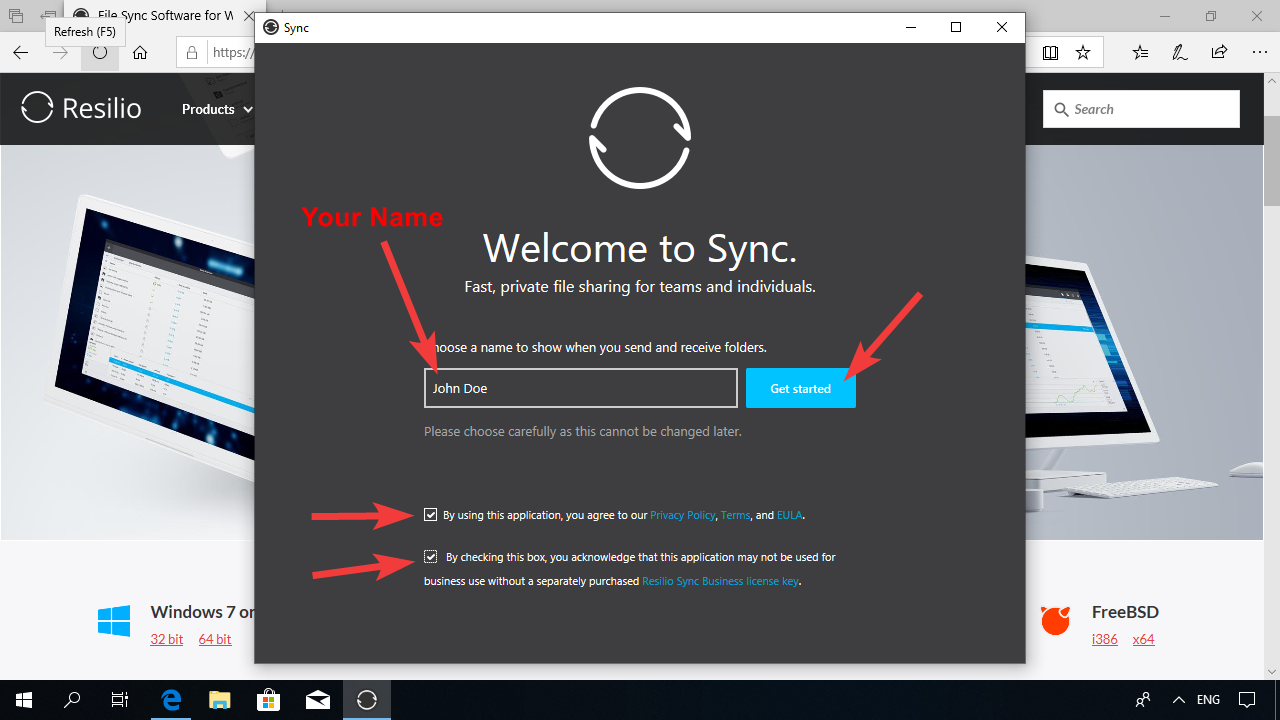
You will see a pop-up asking you to give your e-mail. You can just click the X button at the top-right corner of the pop-up. (or you can give your email in case you’re interested in more information about the tool).
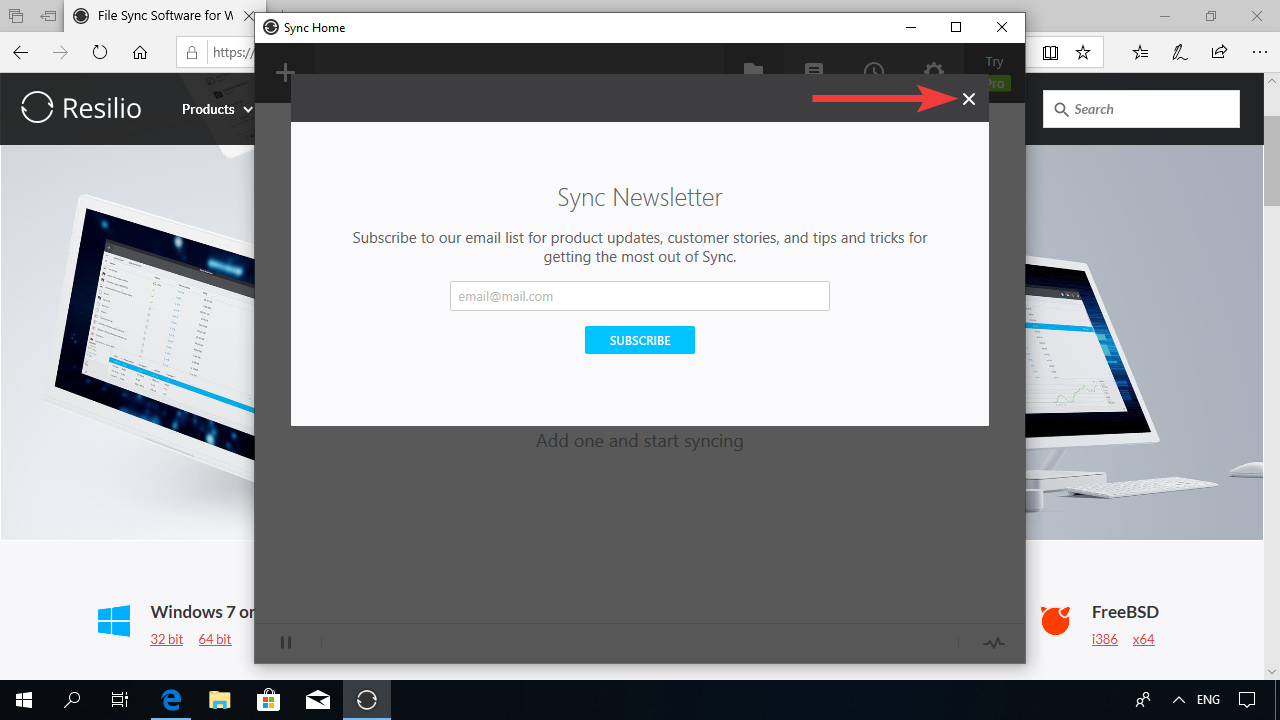
You will then see the link window of Resilio Sync saying you don’t have any folders.
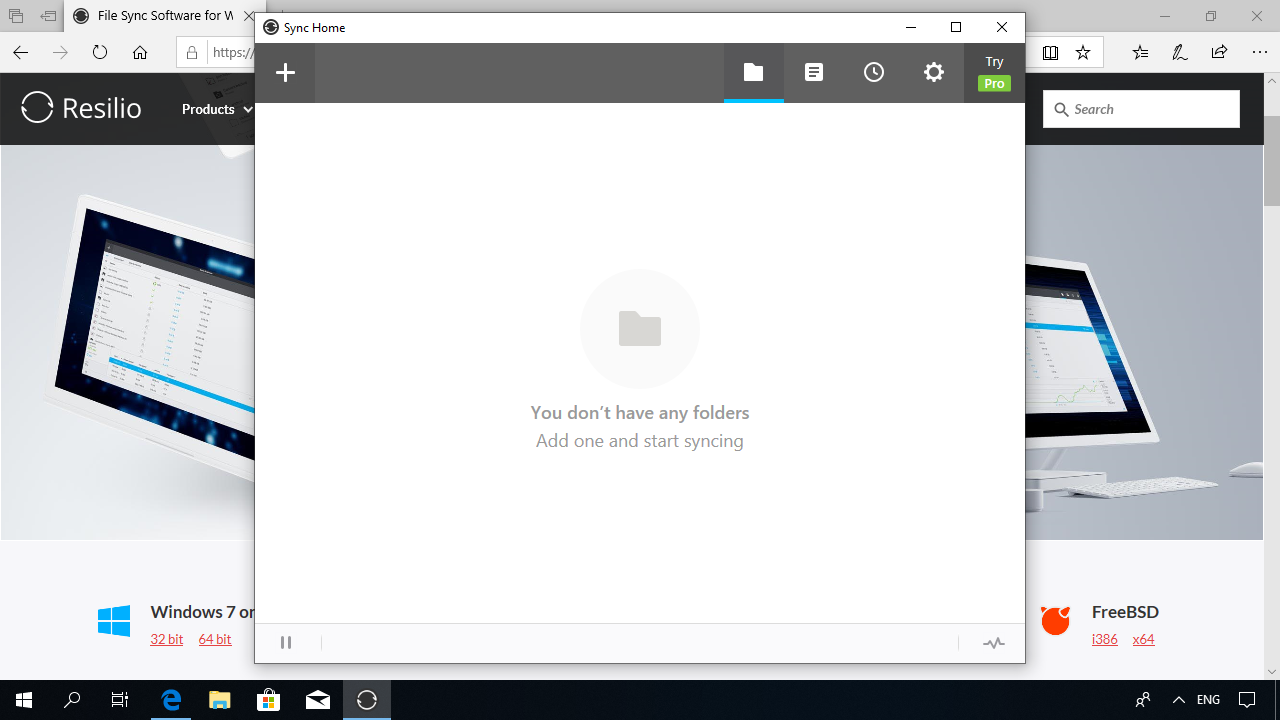
When you’re taking a course in which you need to download large files, you will have a link to a shared folder. For this guide you can see a very simple example in the image below.
You should click the Resilio Link.
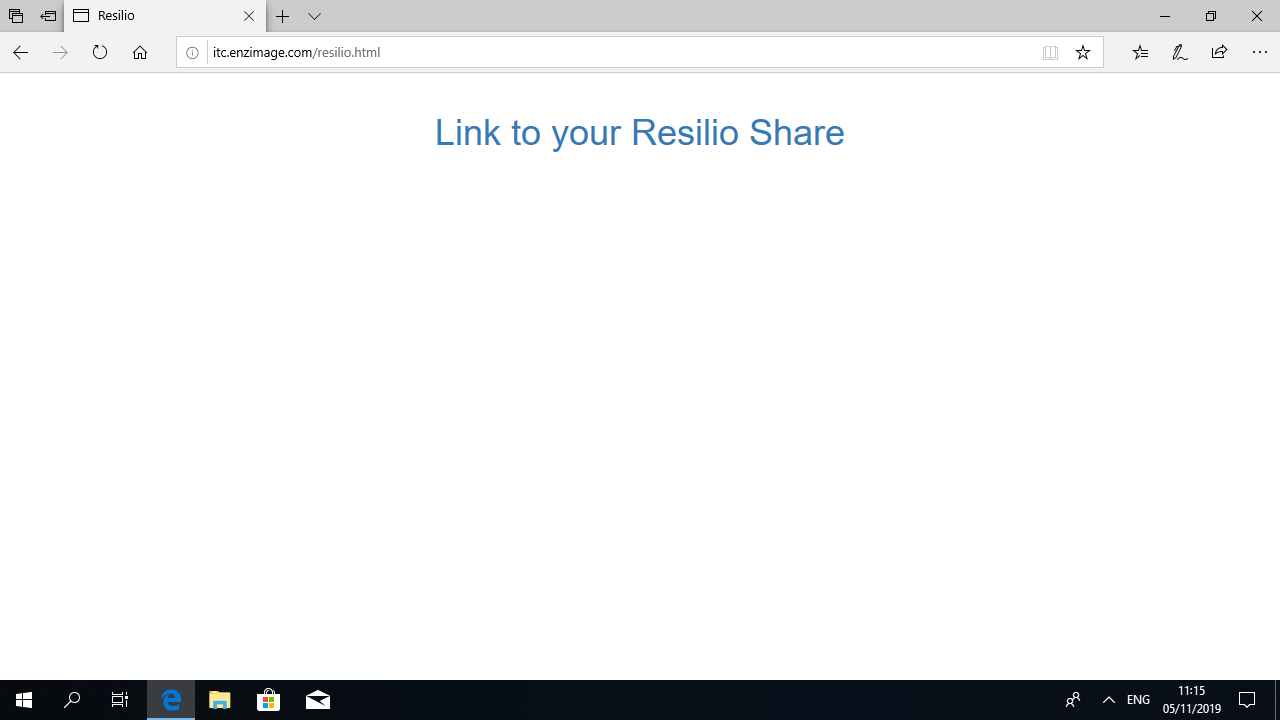
After clicking the link, you will see a page like the one below. Since you already installed Resilio, you can click on the red button.
This will launch the application on your computer.
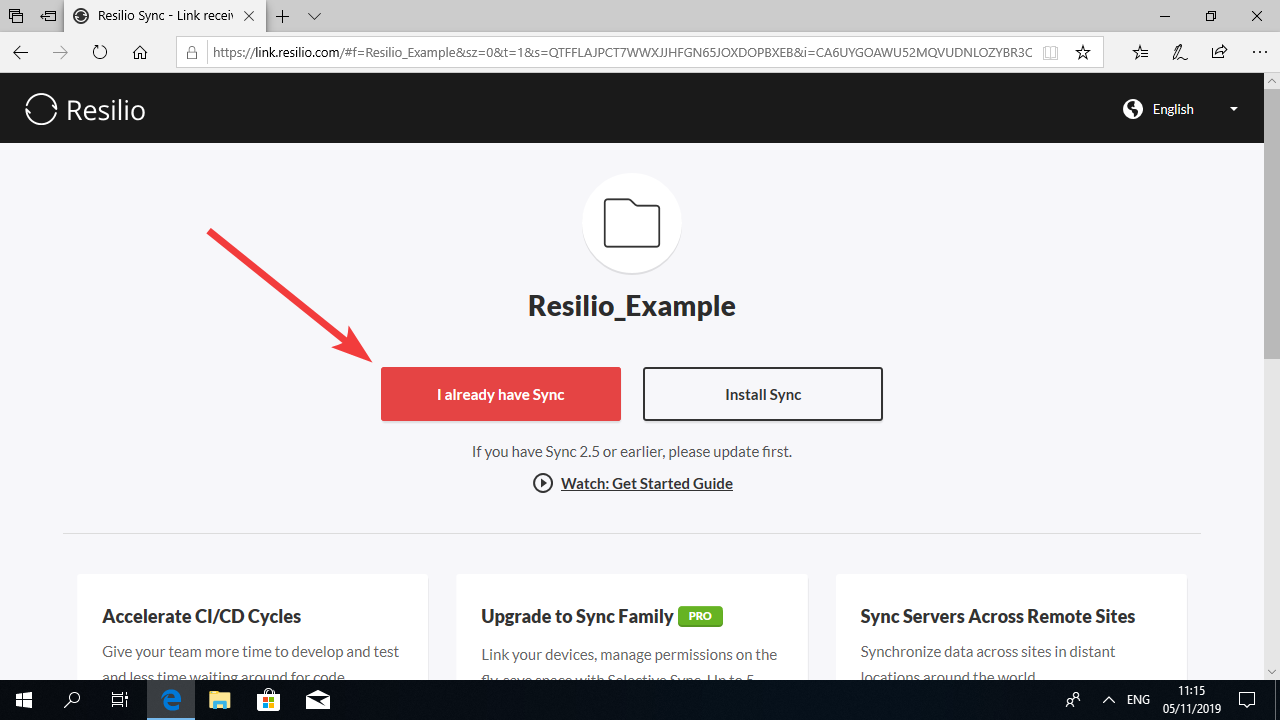
As a security measure, the browser will ask you if you really want to open an external application (this may vary between browsers), click “yes”:
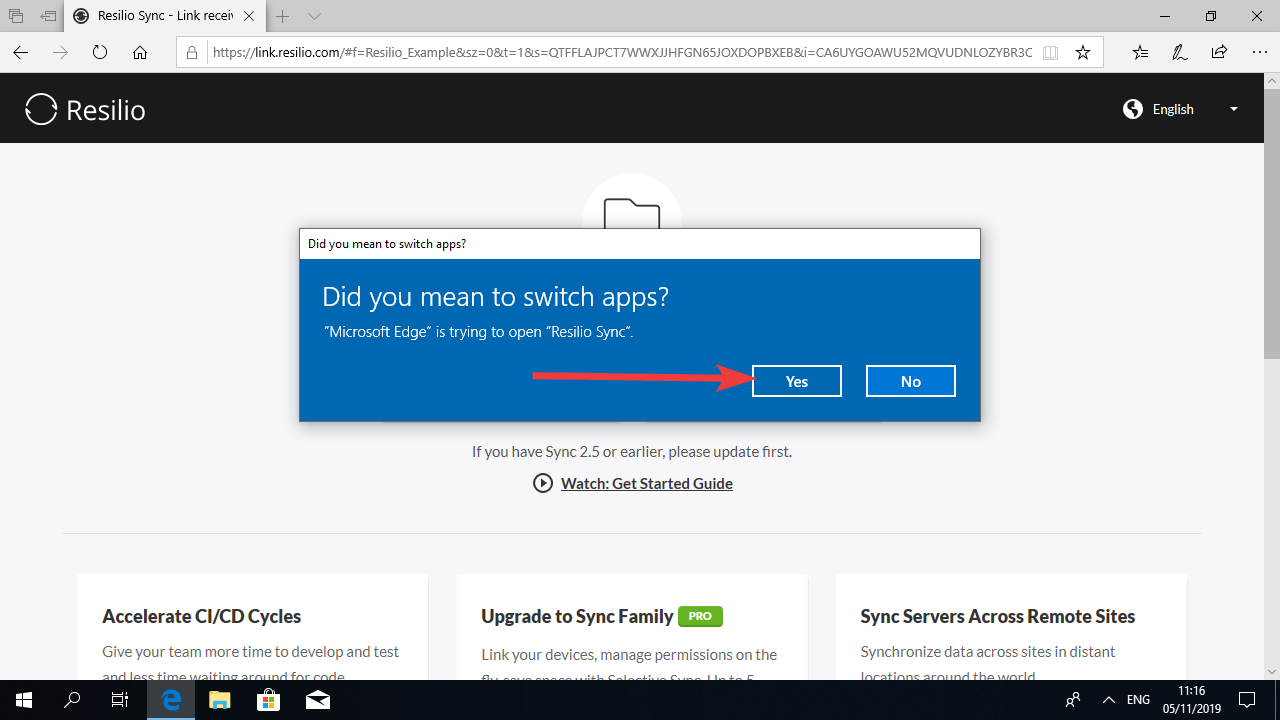
The application will ask you where do you want to save the files. You can choose a folder in your hard drive where you have enough space.
In this case, I will just leave the default location and click “Connect”.
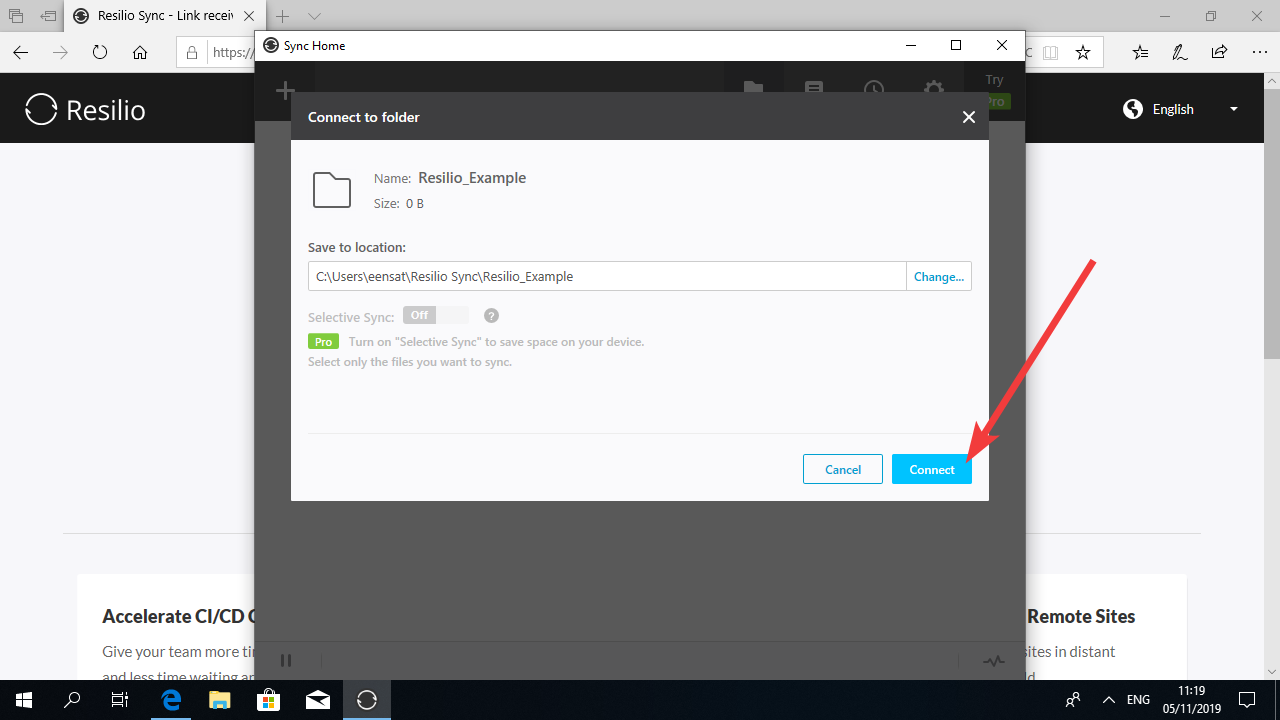
On the Status Column, you can see how far is the download of that particular folder. Once you have a checkmark like in the picture below, it means you have the complete content.
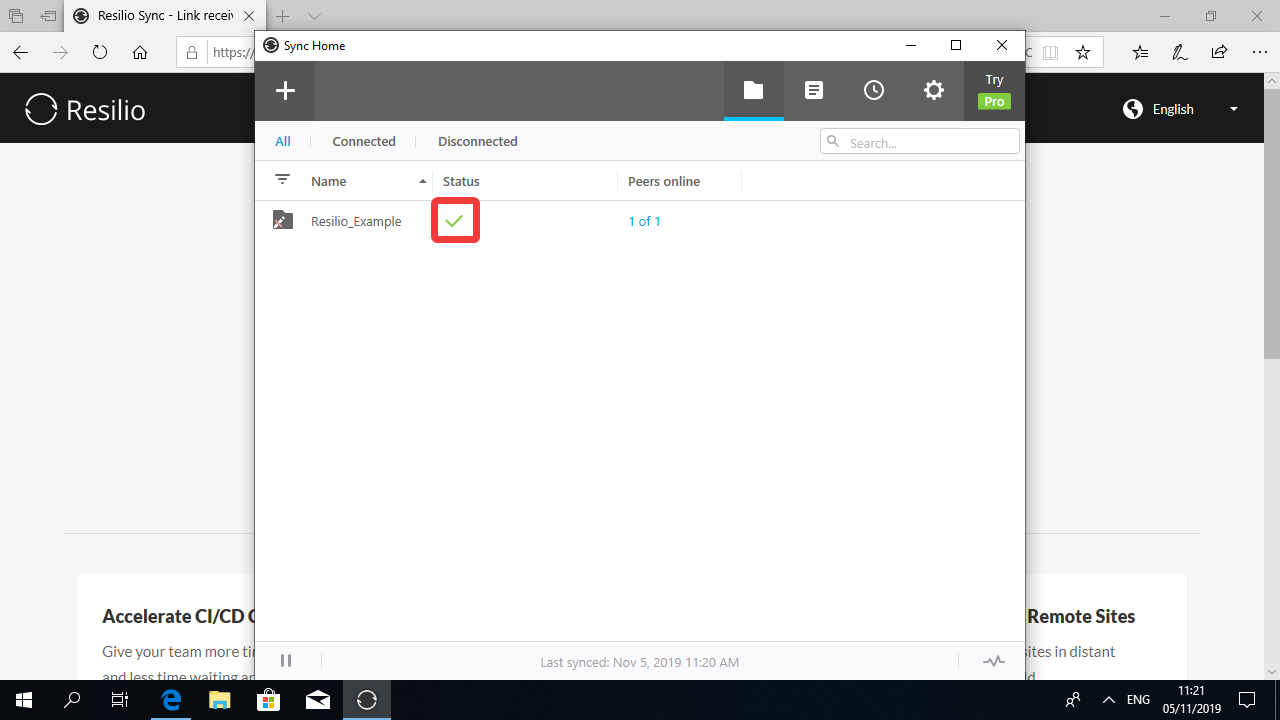
If you click on the name of the folder, you will be taken to that particular folder in your computer:

In this example, there is only one small text file which was sync’d between two computers:
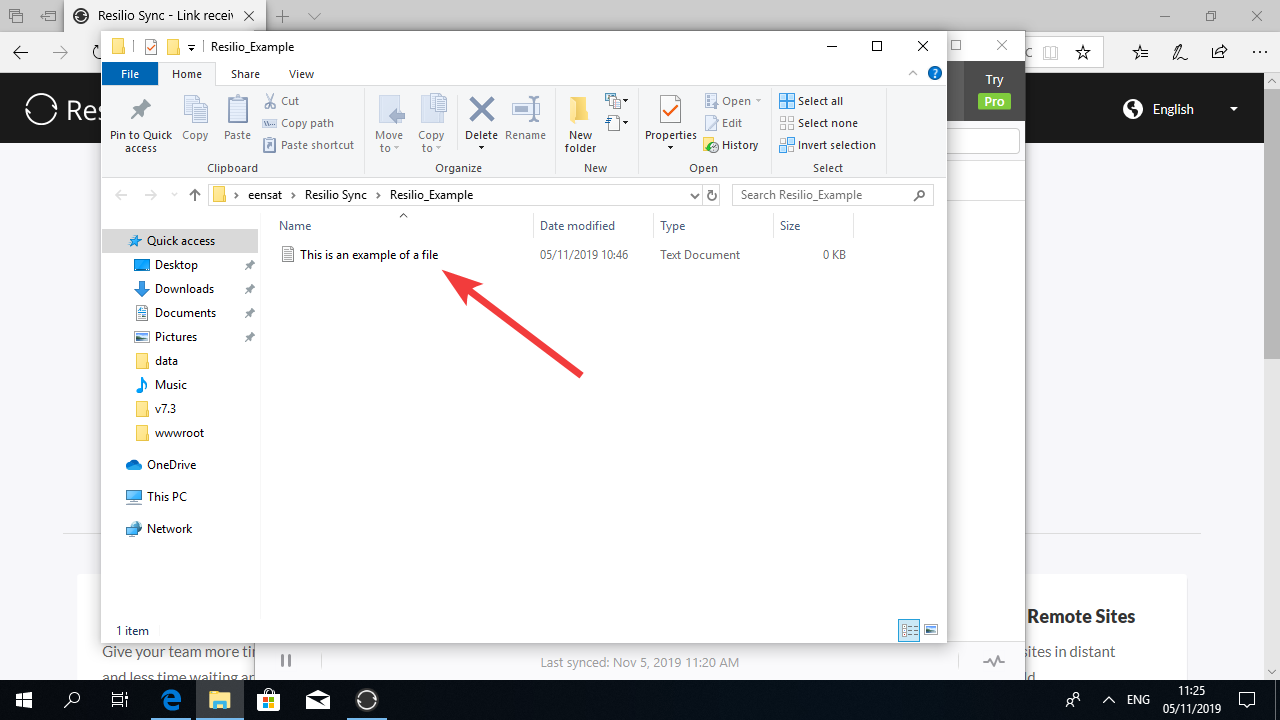
Concluding Remarks
- Please note that all folders from the EENSAT project are “read-only” shares. You shouldn’t change anything inside the folders as that might hamper any update.
- After the download is finished, Resilio will keep on uploading the files from your computer to other users taking your upload bandwith. You can avoid that simply pusing the download like in the picture below. (In case files are updated in the server, you will only be able to download these files if you resume the transfer).
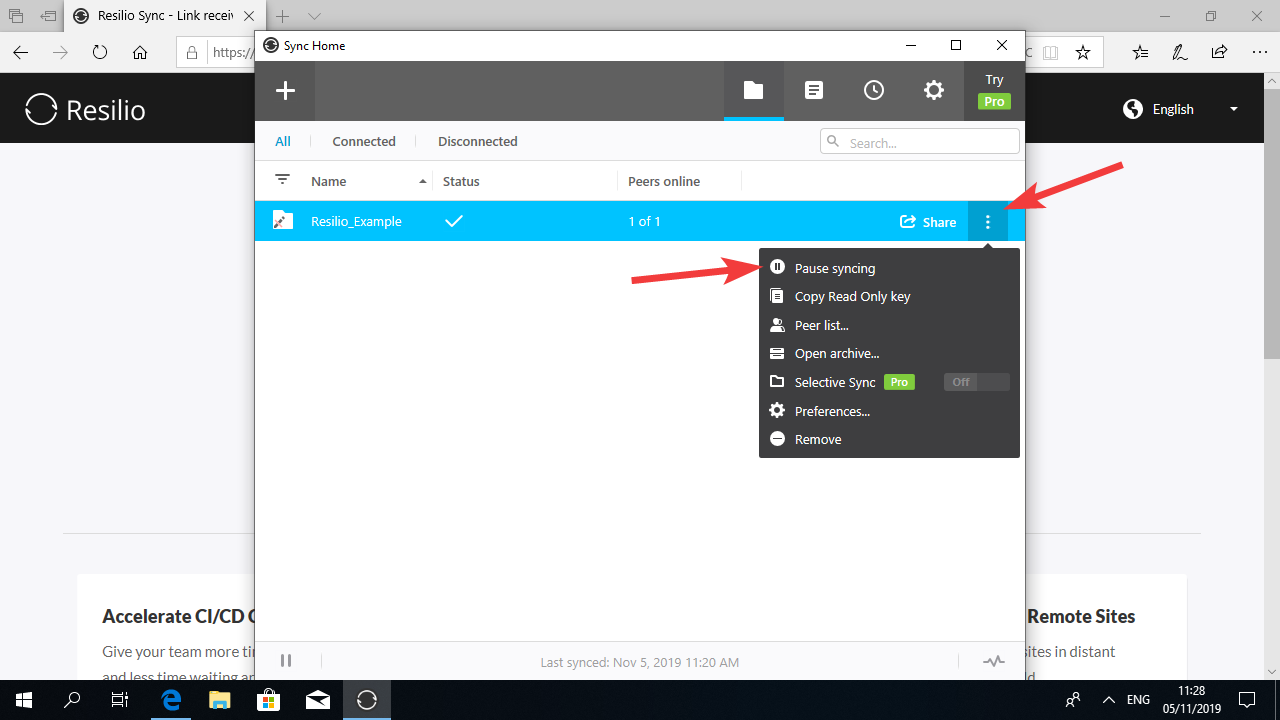
- If your connection is very slow, you can also change your upload speed in the Settings following the picture below. Set your upload speed to “1 KB/s”.